This article provides step-by-step instructions on how to activate Office for Mac. If you're running into errors or issues with installing or activating Office on your Mac, see What to try if you can't install or activate Office for Mac instead.
Before activating and if you haven't already, you'll need to redeem and install Office on your PC or Mac.
Step 1
In the top menu bar select Finder > Applications and scroll down to the Microsoft Office apps.
Open any Office app, like Microsoft Word and in the What's New box that opens, select Get Started.

Step 2
On the Sign in to activate Office screen, select Sign in.
Note: If you weren't prompted to sign in, open a blank file and go to File >New from template > Sign in.
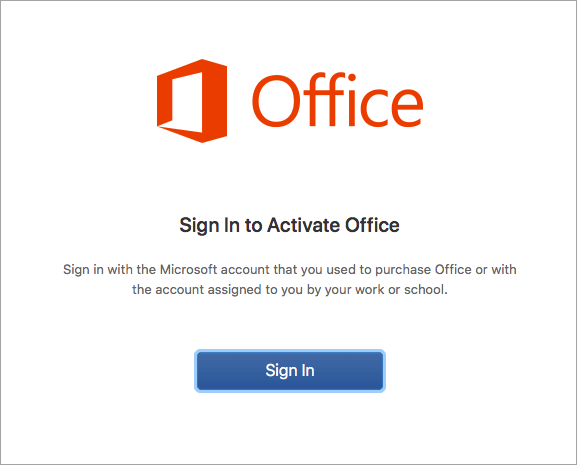
Step 3
Enter the email address associated with Microsoft 365 for Mac and click Next.
Note: This may be the email you used for your Microsoft account or the Microsoft 365 for business account assigned to you by your work or school.
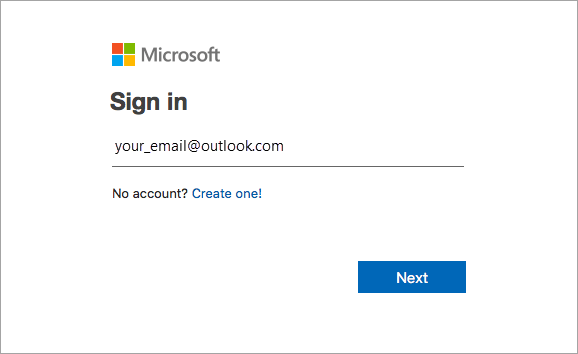
Step 4
Enter the password associated with the email address you entered, and click Sign in.
Note: This screen may look different depending on your email provider.
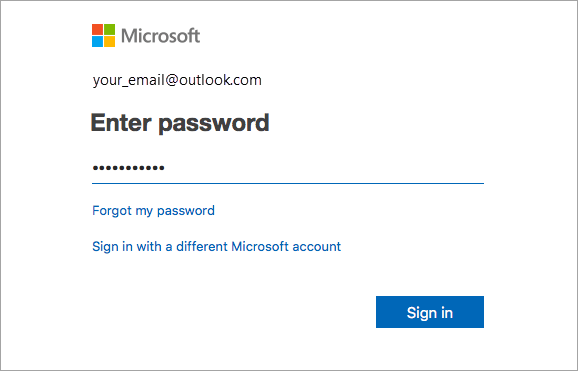
Step 5
The system checks if you have a valid license and then will activate the product.
Important: If you have multiple licenses, please follow the steps in the Activate with multiple licenses section.
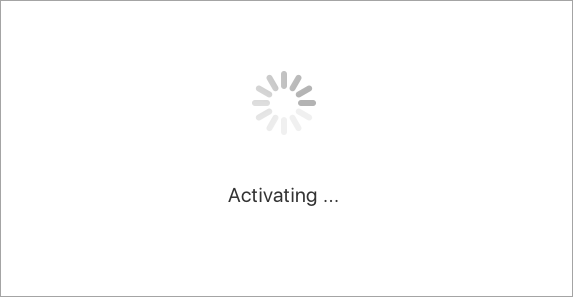
Step 6
You're done! Click Start Using Word, to start using the app.
Tip: To make the Office apps easy to launch, you can add them to the dock.
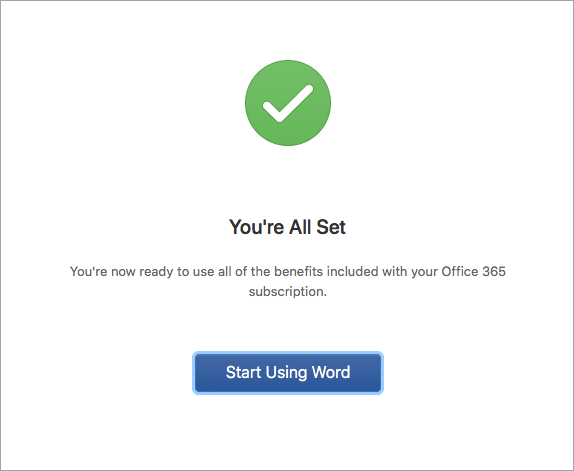
Comments
0 comments
Please sign in to leave a comment.