As of 8/26/2020 - Don't see this feature in the Microsoft Teams admin center yet? It's currently being rolled out and might not be available in your organization yet. To stay on top of upcoming Teams features, check out the Microsoft 365 Roadmap.
Update:
In January of 2023, Microsoft announced that they will stop supporting the use of Service calling line ID substitution in Caller ID policies in the Teams admin center and in the New-CsCallingLineIdentity cmdlet in the Teams PowerShell Module and they are instead asking customers to use the Resource calling line ID substitution. In this first phase, announced by MC505122 (now archived), we removed the ability to create new Caller ID policies with Service calling line ID substitution.
In April of 2023, Microsoft announced the second phase of the retirement via MC545913 (requires Admin sign-in to view) indicating that we will stop honoring Caller ID policies using Service calling line ID substitution.
As an admin, you can use caller ID policies in Microsoft Teams to change or block the caller ID (also known as calling line ID). By default, the phone number of Teams users can be seen when they make a call to a PSTN phone and the phone number of PSTN callers can be seen when they call a Teams user. You can use caller ID policies to display an alternate phone number for Teams users in your organization or block an incoming number from being displayed.
For example, when users make a call, you can change the caller ID to display your organization's main phone number instead of users' phone numbers.
You manage caller ID policies by going to Voice > Caller ID policies in the Microsoft Teams admin center. You can use the global (Org-wide default) policy or create and assign custom policies. Users in your organization will automatically get the global policy unless you create and assign a custom policy.
Create a custom caller ID policy
-
In the left navigation of the Microsoft Teams admin center, go to Voice > Caller ID policies.
-
Click Add.
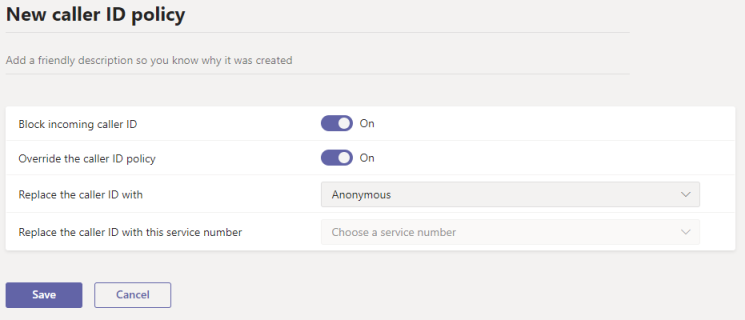
-
Enter a name and description for the policy.
-
From here, choose the settings that you want:
-
Block incoming caller ID: Turn on this setting to block the caller ID of incoming calls from being displayed.
-
Override the caller ID policy: Turn on this setting to let users override the settings in the policy regarding displaying their number to callees or not. This means that users can choose whether to display their caller ID. For more information, see End user control of outbound caller ID.
-
Replace the caller ID with: Set the caller ID to be displayed for users by selecting one of the following:
- User's number: Displays the user's number.
- Anonymous: Displays the caller ID as Anonymous.
-
Replace the caller ID with a Resource account: Choose a Resource account to replace the caller ID of users. This option is available if you select Resource account in Replace the caller ID with.
-
-
Click Save.
Edit a caller ID policy
You can edit the global policy or any custom policies that you create.
- In the left navigation of the Microsoft Teams admin center, go to Voice > Caller ID policies.
- Select the policy by clicking to the left of the policy name, and then click Edit.
- Change the settings that you want, and then click Save.
Assign a custom caller ID policy to users
You can assign a policy directly to users, either individually or at scale through a batch assignment (if supported for the policy type), or to a group that the users are members of (if supported for the policy type).
To learn about the different ways that you can assign policies to users, see Assign policies to your users in Teams.
Comments
0 comments
Please sign in to leave a comment.