Focused Inbox separates your inbox into two tabs—Focused and Other. Your most important email messages are on the Focused tab while the rest remain easily accessible—but out of the way—on the Other tab.
Notes:
-
In Outlook for Windows, Focused Inbox is available only for Microsoft 365, Exchange, and Outlook.com accounts.
-
If you don't see Focused and Other in your mailbox, you might have a Clutter folder instead. For more information, see Use Clutter to sort low-priority messages in Outlook.
-
The Focused Inbox REST API provides Microsoft 365 mailbox message classification and training to help users sort their email efficiently. However, this API isn't supported for the Microsoft 365 Shared mailbox. Outlook for Windows currently displays "Focused Inbox" hints for shared mailboxes. This is unexpected behavior. Microsoft is aware of the problem, and this article will be updated after changes are complete.
Outlook for Windows
In Outlook for Windows, Focused Inbox is available only for Microsoft 365, Exchange, and Outlook.com accounts.
Turn Focused Inbox on
-
In Outlook, select the View tab.
-
Select Show Focused Inbox.
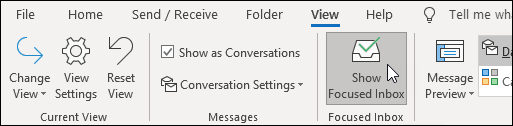
The Focused and Other tabs will appear at the top of your mailbox. You’ll be informed about email flowing to Other, and you can switch between tabs any time to take a quick look.
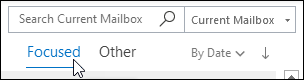
Change how your messages get organized
-
From your inbox, select the Focused or Other tab, and then right-click the message you want to move.
-
If you're moving from Focused to Other, select Move to Other if you want only the selected message moved. Select Always Move to Other if you want all future messages from the sender to be delivered to the Other tab.
If you're moving from Other to Focused, select Move to Focused if you want only the selected message moved. Select Always Move to Focused if you want all future messages from the sender to be delivered to the Focused tab.
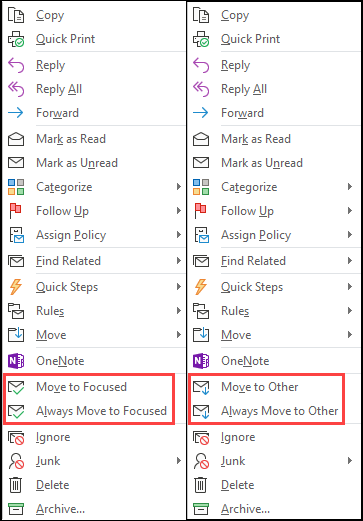
See Focused Inbox in action
Outlook on the web
Note: If the instructions don't match what you see, you might be using an older version of Outlook on the web. Try the Instructions for classic Outlook on the web.
Turn on Focused Inbox
-
Open Outlook on the web.
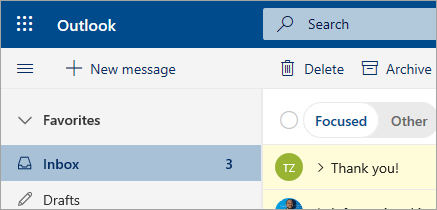
-
At the top of the page, select Settings
 .
. -
Select the toggle next to Focused Inbox.
The Focused and Other tabs will appear at the top of your mailbox. You’ll be informed about email flowing to Other, and you can switch between tabs any time to take a quick look.
Change how your messages get organized
-
From your inbox, select the Focused or Other tab, and then right-click the message you want to move.
-
To move a message from Focused to Other, select Move > Move to Other inbox. Select Always move to Other inbox if you want all future messages from the sender to be delivered to the Other tab.
If you're moving a single message from Other to Focused, select Move > Move to Focused inbox. Select Always move to Focused inbox if you want all future messages from the sender to be delivered to the Focused tab.
Instructions for classic Outlook on the web
Turn Focused Inbox on
-
Open Outlook on the web.
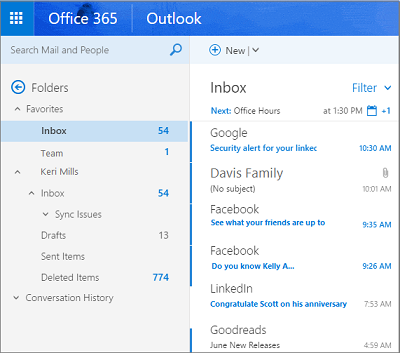
-
Select Settings
 > Display settings > Focused Inbox.
> Display settings > Focused Inbox. -
Under When email is received, select Sort messages into Focused and Other. The Focused and Other tabs will appear at the top of your mailbox. You’ll be informed about email flowing to Other, and you can switch between tabs any time to take a quick look.
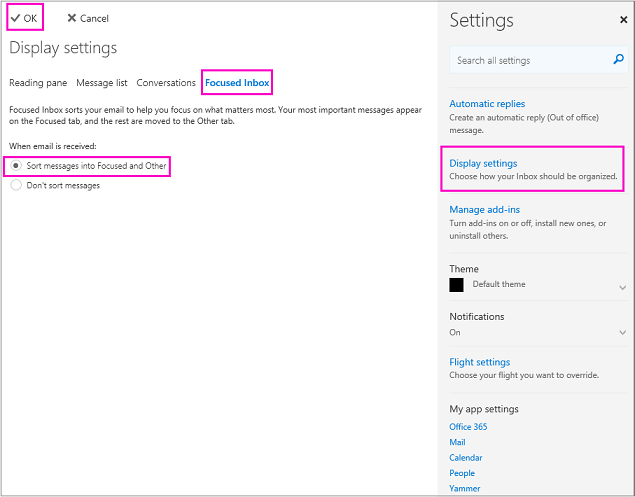
-
Click OK.
Change how your messages get organized
-
From your inbox, select the Focused or Other tab, and then right-click the message you want to move.
-
If you're moving a single message from Focused to Other, select Move to Other inbox. Select Always move to Other inbox if you want all future messages from the sender to be delivered to the Other tab.
If you're moving a single message from Other to Focused, select Move to Focused inbox. Select Always move to Focused inbox if you want all future messages from the sender to be delivered to the Focused tab.
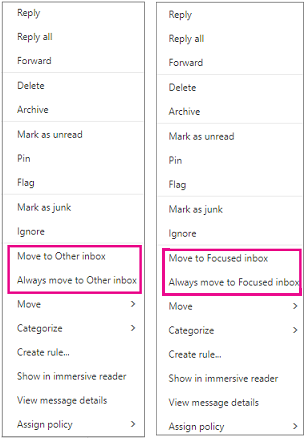
Outlook for Mac
In Outlook 2016 for Mac and later, Focused Inbox is only available for Microsoft 365 Emails.
Turn Focused Inbox on
-
Open Outlook 2016 for Mac.
-
On the Organize tab, select Focused inbox.
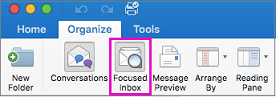
The Focused and Other tabs will appear at the top of your inbox. You’ll be informed about email flowing to Other, and you can switch between tabs any time to take a quick look.
Tip: You can set the badge count—the count of unread mail—to include only the messages in the Focused list. See Outlook > Preferences > Notifications and Sounds > Badge count to adjust this setting.
Change how your messages get organized
-
From your inbox, select the Focused tab, and then select the message you want to move.
-
Select Message > Move to Other if you want only the selected message moved. Select Message > Always Move to Other if you want all future messages from the sender to be delivered to the Other tab.
Select Message >Move to Focused if you want only the selected message moved. Select Message > Always Move to Focused if you want all future messages from the sender to be delivered to the Focused tab.

Mail for Windows 10
Turn Focused Inbox on
-
In Mail for Windows 10, select Settings
 > Focused Inbox.
> Focused Inbox. -
Slide Sort messages into Focused and Other to On.
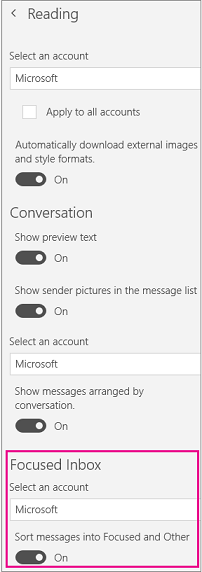
The Focused and Other tabs will appear at the top of your inbox. You’ll be informed about email flowing to Other, and you can switch between tabs any time to take a quick look.
Move messages from Focused to Other
-
From your inbox, select the Focused tab, and then right-click the message you want to move.
-
Select one of the following:
-
Select Move to Other if you want only the selected message moved.
-
Select Always Move to Other if you want all future messages from the sender to be delivered to the Other tab.
-
Move messages from Other to Focused
-
From your inbox, select the Other tab, and then right-click the message you want to move.
-
Select one of the following:
-
Select Move to Focused if you want only the selected message moved.
-
Select Always Move to Focused if you want all future messages from the sender to be delivered to the Focused tab.
-
Frequently asked questions
For the latest information on Focused Inbox, availability see this blog post.
Focused Inbox will replace Clutter. After switching, you'll no longer receive less important email in the Clutter folder. Instead, email will be split between the Focused and Other tabs in your inbox. The same algorithm that moved items to the Clutter folder now powers Focused Inbox, meaning that any email messages that were set to move to Clutter will now be moved to Other. Any messages that are already in your Clutter folder will remain there until you decide to delete or move them.
You can keep using Clutter for now. Eventually, Clutter will be replaced by Focused Inbox.
Yes. You will be able to turn on Focused Inbox as described in the instructions above.
Yes. As soon as you enable Focused Inbox, you’ll see the Focused and Other tabs at the top of your Inbox. The more you use Focused Inbox, the smarter it gets about how it organizes your messages. You can also teach Outlook what matters most to you by moving emails between Focused and Other, and setting overrides to make sure emails from certain senders always show up in a particular destination.
Focused Inbox is turned on, but after selecting Move to Focused, Always move to Focused, Move to Other, or Always move to Other on a message, the messages are not moved
If you're using a shared mailbox, Focused Inbox will not work. This is by design.

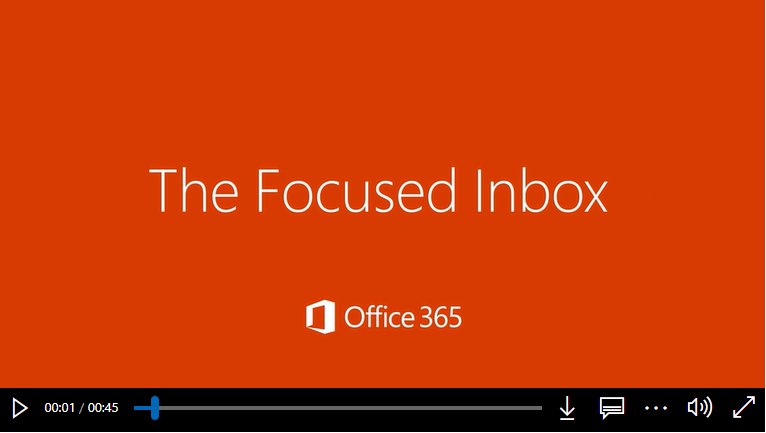
Comments
0 comments
Please sign in to leave a comment.