You can upload files to OneDrive for work or school so you can get to them from anywhere.
Using the OneDrive website
-
On OneDrive for web, sign in with your Microsoft account, and then browse to the location where you want to add the files.
-
Select Upload > Files.
-
Select the files you want to upload, and then select Open.
|
You can also drag files from File Explorer or Mac Finder straight to your files on the OneDrive website. You can also upload folders from the Folder option on the Upload menu or drag folders to the website. |
Using File Explorer or Mac Finder to copy or move files to OneDrive
You can copy or move files between folders within OneDrive, or from other folders on your computer.
|
Note: When you move files from other folders on your computer into a OneDrive folder, you're removing them from your computer and adding them to OneDrive. If you want to copy the item rather than move it, right-click the file or folder and select Copy, then open the OneDrive folder (or sub-folder) and right-click > Paste a copy of the item to OneDrive. |
For File Explorer
To move a file using Windows File Explorer, drag files from the file list in the right pane to OneDrive in the left pane.
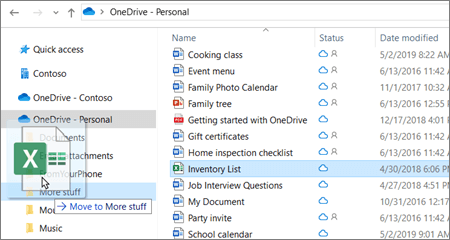
Using Mac Finder
To move a file using Mac Finder, drag files from the file list in the right pane to OneDrive in the left pane (if you have OneDrive listed there under Favorites). After a moment, Finder will switch to show your existing OneDrive files and folders in the right pane, and you can drag the file into the sub-folder of your choice.

Comments
0 comments
Please sign in to leave a comment.