Microsoft Guided Instructions
In this process we will be taking a look on how a MacOS user will enroll his device into Intune or how someone from the BEMO team can test on their devices.
Step 1. Firstly, head over to the Office 365 page on your browser and sign in with your account.
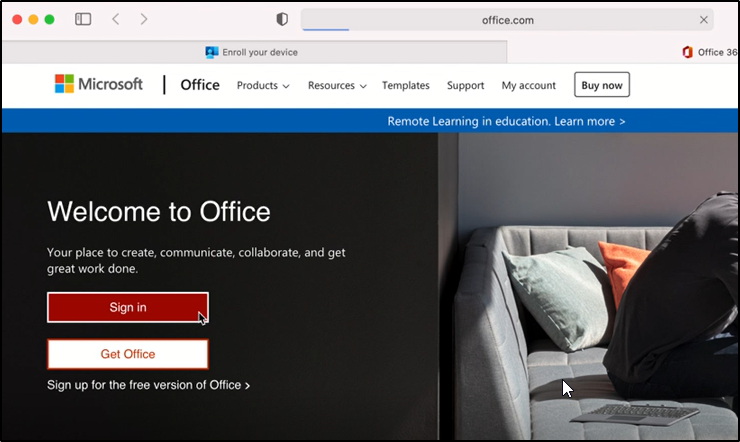
Step 1.1 Then, the page will lead you to this message directing you to download the Microsoft Intune Company Portal App to complete the enrollment of your device. Click on "Get the App".
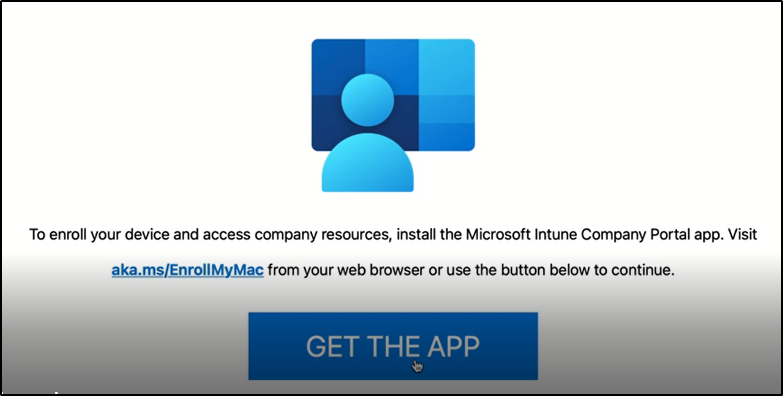
Step 2 - Once the download is complete, click on the installation package and proceed to click on "Continue" to install the app. Note: the app might ask you a couple of times to insert the password of your computer. Remember that this is the password to unlock your computer, not your Office 365 yet!
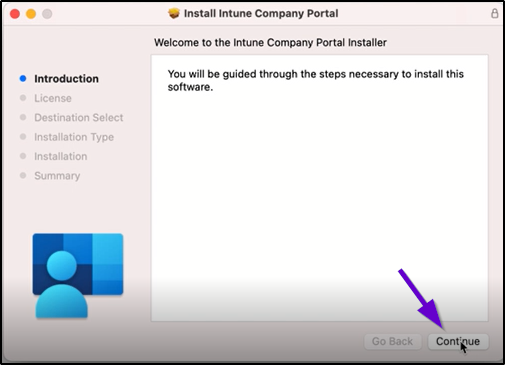
Step 3 - After your package is installed. Head over to your apps and click on the "Company Portal".
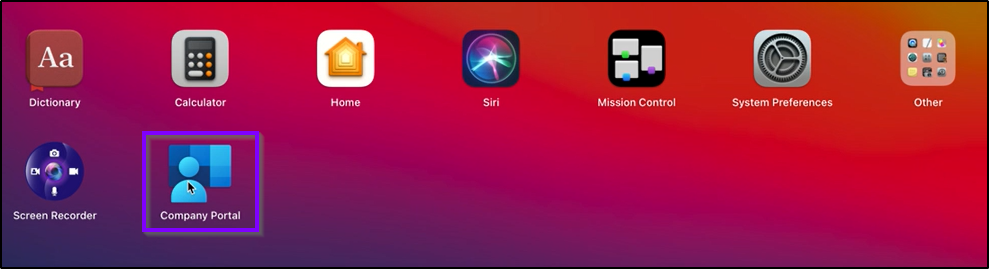
Step 3.1 - Once the application is opened, it will ask you to set up your device. Click on "Begin".
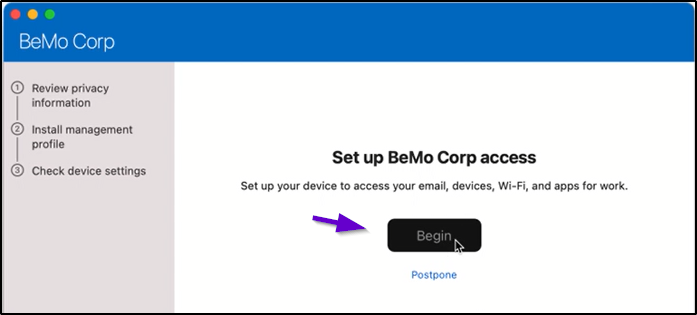
Step 3.2 - Click on continue to proceed the installation.
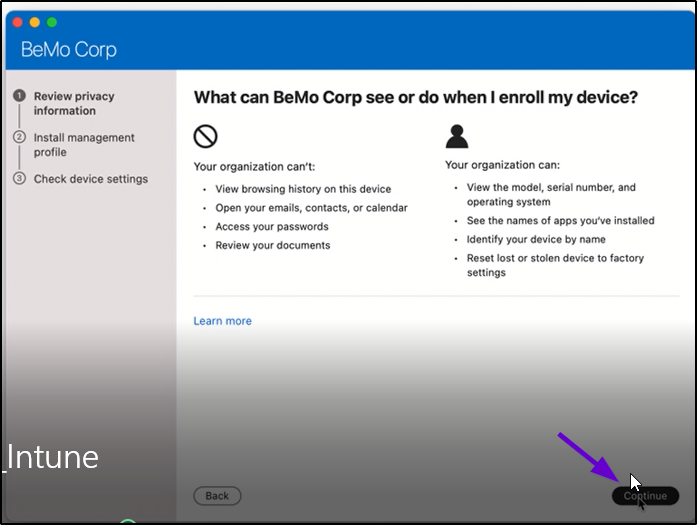
Step 3.3 - A window will appear for you to install the management profile. Click on "Download Profile".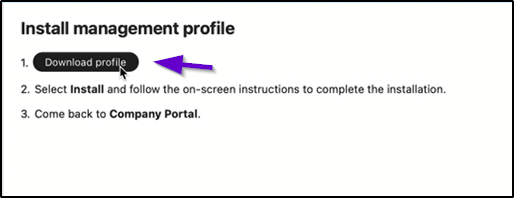
Step 3.4 - After the download, a POP-UP will appear for you to install the Management profile, click on "Install".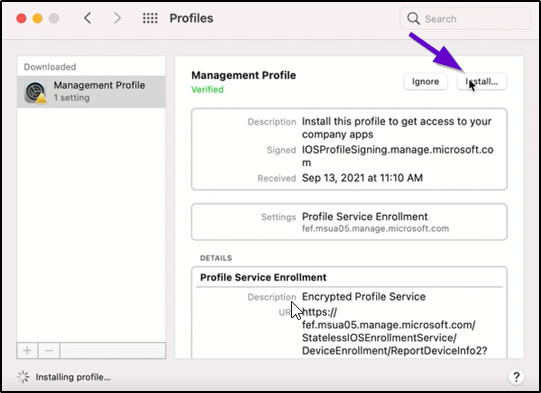
Step 3.5 - After the installation, you might get a pop-up saying "System Extension Blocked". To fix this, click on "Open Security Preferences".
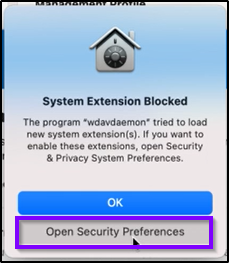
Step 3.6 - Once the Security & Privacy is opened, click on the locker on the bottom left of the screen. It will ask for your computer credentials to unlock it. After unlocking it, click on "Details".
Step 3.7 - A POP-UP will then appear, select both the check boxes for the "Microsoft Defender ATP" and proceed to click on "Okay".
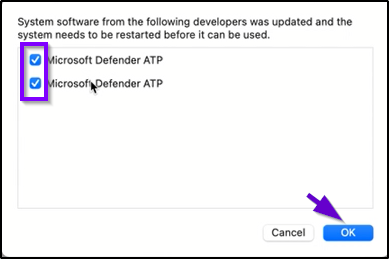
Step 4 - After this, go to your System Preferences/Configurations and select Security and Privacy once again.
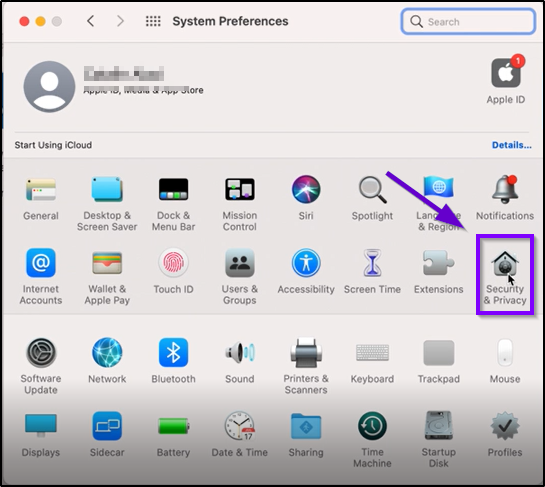
Step 4.1 - Click on the "FileVault" section and then click on the locker on the bottom left once again to insert your credentials and unlock it.
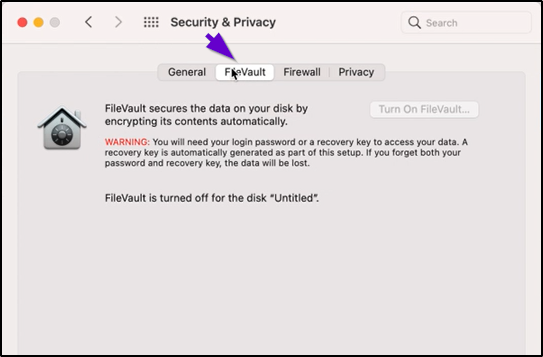
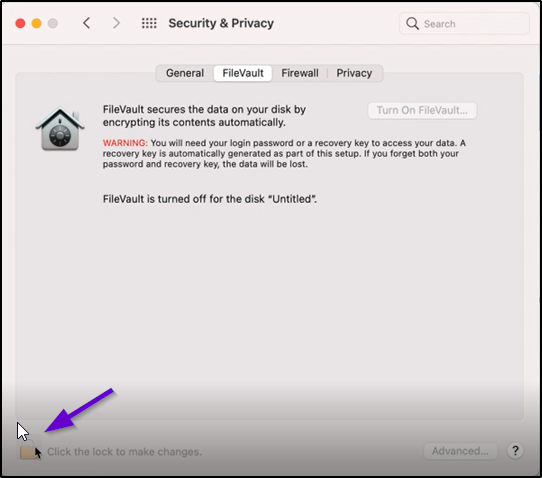
Step 4.2 - Click on the "FileVault" section and then click on the locker on the bottom left once again to insert your credentials and unlock it.
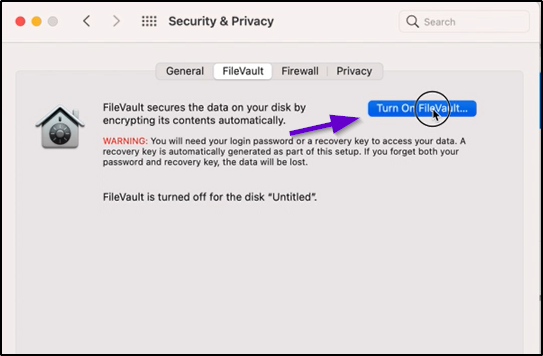
Step 4.3 - !Attention! - This step is crucial, it will ask if you want or not to store your recovery key. It is very important that you select "Store your recovery key at above location" and then proceed to click on Continue.
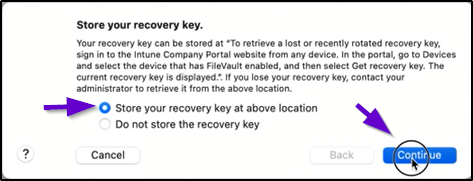
Step 5 - Now, come back to the window for the Intune installation and click on "Retry". It will run the program again and it will then complete the installation successfully.
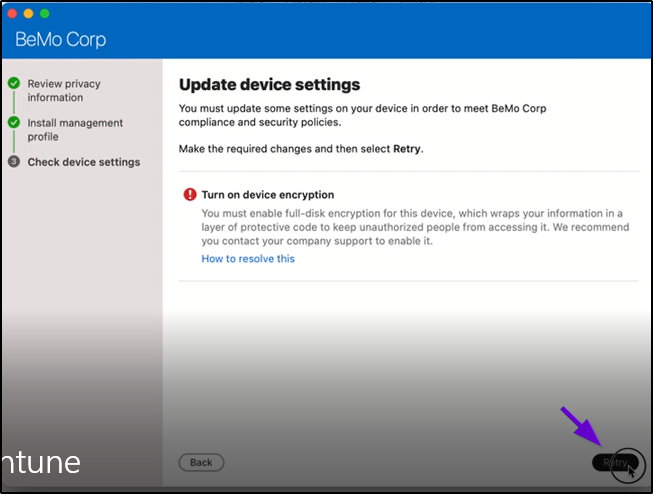
Step 6 - After the installation, head back to the office.com to sign in with your credentials and to check if you are able to successfully sign in.
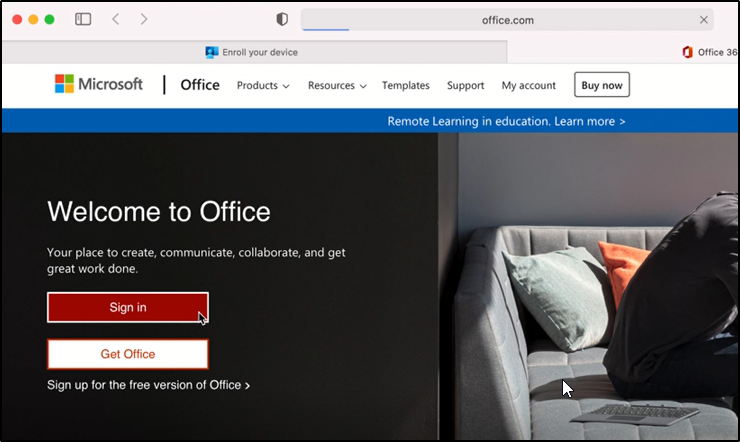
Step 6.1 - Now, as a last thing, you will see that the Microsoft Defender need some action. This will probably solve itself after the restarting of the computer. However you can also try to do so by clicking on the Microsoft Defender Icon and then proceed to click on "Fix". It might still give this error, but again, it will solve itself after restarting the computer.
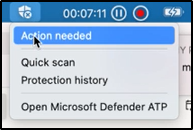
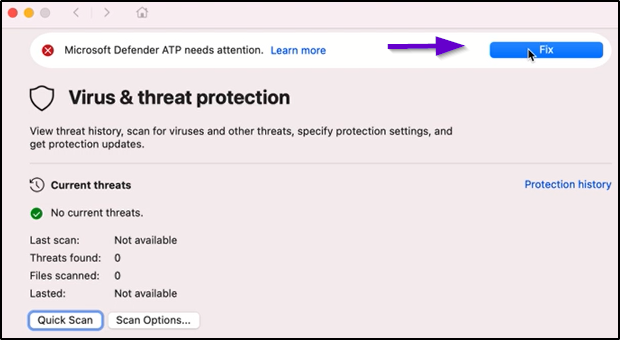
Comments
0 comments
Please sign in to leave a comment.