The Shared (OneDrive - Personal) or Shared with me (OneDrive - Business) view shows you files that others have shared with you. After someone shares a file with you, that file will automatically appear in the Shared or Shared with Me list.
What you see differs depending whether you're signed in with a personal account or a work or school account. Select a tab below to learn more.
Note: If you're an Office 365 subscriber, you can also see files others have shared with you from the latest version of Word, Excel, or PowerPoint.
After you sign in with your work or school account on the OneDrive website, here's how you see files or folders shared with you:
-
In the navigation pane, click Shared > Shared with me.
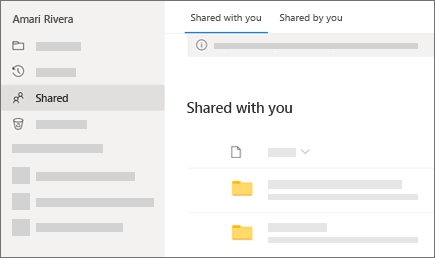
-
To sort or group the items by column, click a column and select an option from the drop-down list. For example, click the Date shared column and then select Older to newer or Group by Date shared.
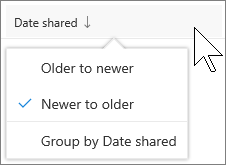
-
To filter the items shown in the view, click the Filters icon above the list.
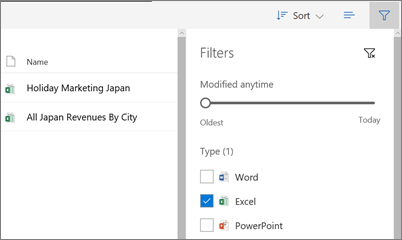
Under Filters, you can:
-
Move the Modified anytime slider between Oldest and Today to select a date range when files were last modified.
-
Select file types to filter on, such as Excel or Photos and videos.
-
Under People, enter the name or email address of a person who has shared with you.
-
Notes:
-
Any items shared with you for which the permission was set to Anyone with the link can view and edit won't appear in your Shared with me view, even if the person entered your email address when they shared the item.
-
Files that were shared with you before September 2017 will be missing information in the Date shared and Shared by columns.
See popular files in your organization
You can find files that are popular in your organization at the top of the Shared With Me view in the “Popular around me” section. "Popular around me" helps you easily access files that your colleagues are working on and keep up to date with the trending files in your organization.
Note: You might not see the "Popular around me" section, depending on your organization. Only files that you already have access to appear under "Popular around me." A minimum of 3 items and a maximum of 8 items appear at a time and what appears will update periodically.
Remove items from the Shared list
If you no longer want or need access to a file or folder that's been shared with you, you can remove it.
-
In the OneDrive website, from the left side navigation, select Shared.
-
Select the file or files you want to remove from the Shared list, then select Remove from shared list.
Tip: When you remove an item from your Shared list, you still have permissions to it. You can return an item to your Shared list if you use its link again. Ask the item owner for the link if you can't find it..
Note that the Shared view is not a separate folder - you cannot move items out of it into your Files view. You can copy the shared file to your Files view, but any changes you make to the saved copy will not be reflected in the original file, so no one else with access to the original file will see your changes.
Also, if the owner of the original file revokes your access or deletes the original file, it will disappear from your Shared view.
Need more help?
Source:
Comments
0 comments
Please sign in to leave a comment.