Upgrade Windows 10 Home to Windows 10 Pro (if needed)
Before enrolling, please make sure that all computers have Windows 10 Pro. You will need to have purchased a W10 Pro or Enterprise license key before this process
Here are the steps to upgrade Windows 10 home to Windows 10 Pro
Getting this kind of error (below) when trying to apply a Windows 10 Pro upgrade key
- Make sure to ask the client to totally disconnect the computer from the Internet
- On the computer, Open the Settings app
- Click Update and Security
- Choose Activation
- Click Change Product key and type in the following generic product key: VK7JG-NPHTM-C97JM-9MPGT-3V66T
- Click Activate product when prompted
The end user will see an upgrade progress back going from 10, 20, etc. until 100.
An error message will be displayed saying the upgrade failed:
- Click Close
- Reboot the computer
- Make sure the computer is now connected to the internet
- On the computer, open the Settings app
- Click Update and Security
- Choose Activation
- Enter the newly purchase Windows 10 Pro key
- Click Activate product when prompted
That will upgrade your PC to the Pro Edition
- Restart your PC and go back in and enter your own product key . . .
Register corporate devices with Azure Active Directory (AD)
New Windows 10 devices
- Start up the new device and begin the OOBE (out-of-box-experience) process.
- On the Sign in with Microsoft screen, type the work or school email address.
- On your password screen, type the password.
- On your mobile device, approve the device so it can access your account.
- Complete the OOBE process, including setting your privacy settings and setting up Windows Hello (if necessary).
- The device is now joined to your organization's network.
Existing Windows 10 devices
- Open Settings, and then select Accounts.
- Select Access work or school, and then select Connect.
- On the Set up a work or school account screen, select Join this device to Microsoft Entra ID.
- On the Let's get you signed in screen, type your email address (for example, alain@contoso.com), and then select Next.
- On the Enter password screen, type your password, and then select Sign in.
- On MFA, approve your device so it can access your account.
- On the Make sure this is your organization screen, review the information to make sure it's right, and then select Join.
- On the You're all set screen, click Done.
- Switch user to make sure the enrolled user can login next time with their work credentials
- Simply press the CTRL+ALT+DEL combination on your keyboard and then select the Switch User option from the menu.
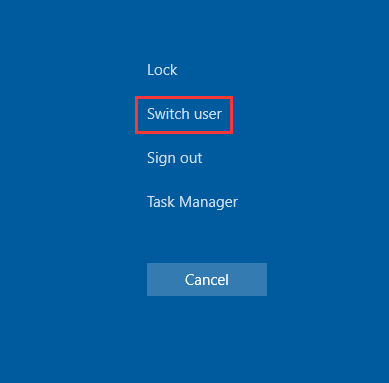
- Simply press the CTRL+ALT+DEL combination on your keyboard and then select the Switch User option from the menu.
-
-
Click on the user icon in the top left corner of the Windows Start Menu and select the user you want to work with.
-
-
Login with the work account. The profile setup will start and all policies will start applying
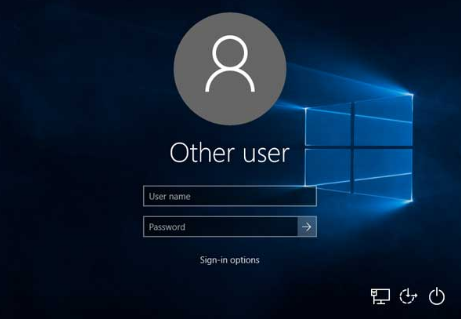
Comments
0 comments
Please sign in to leave a comment.